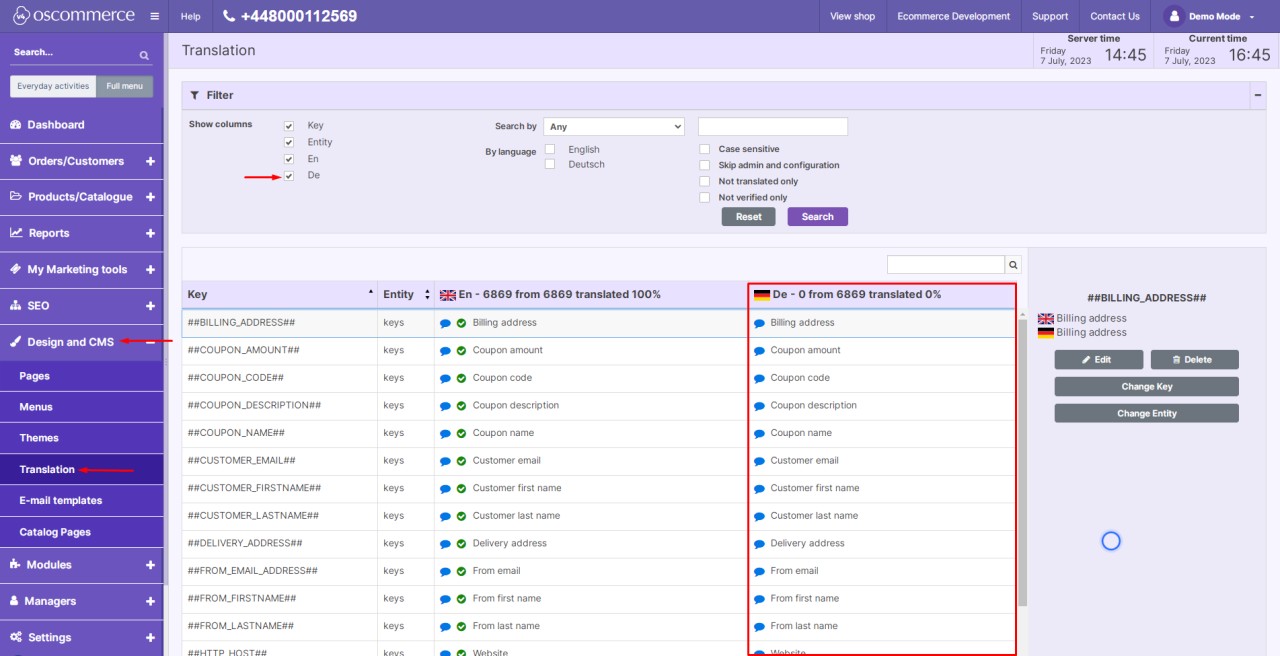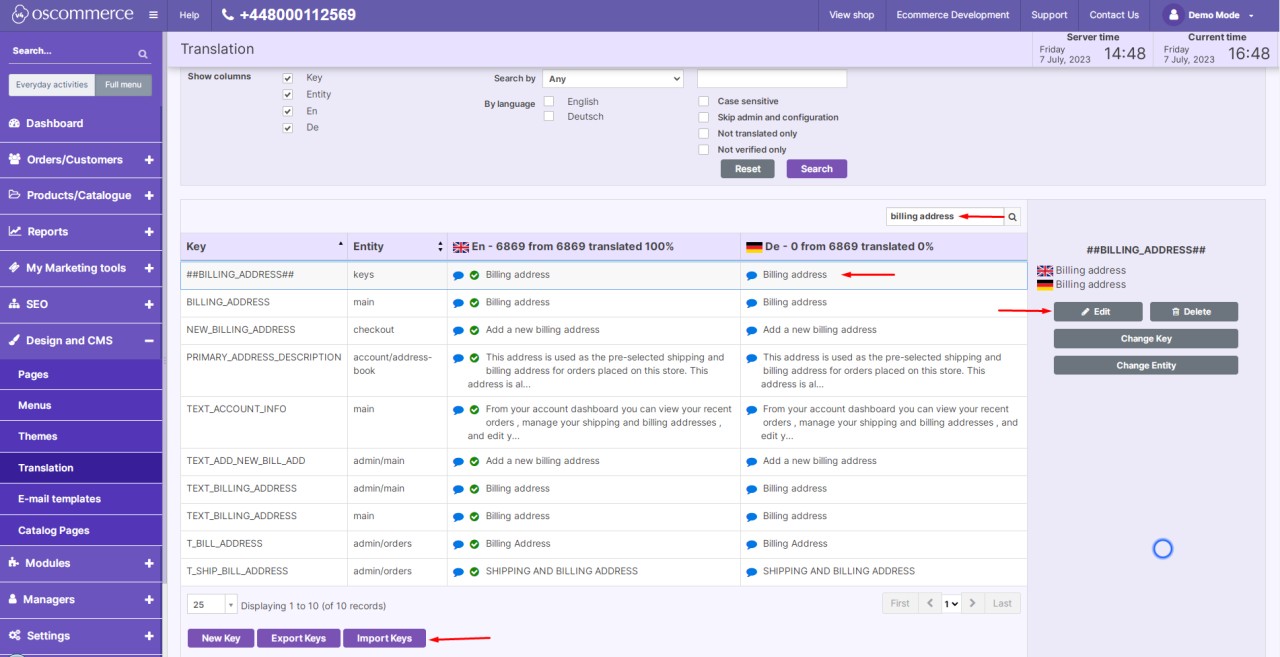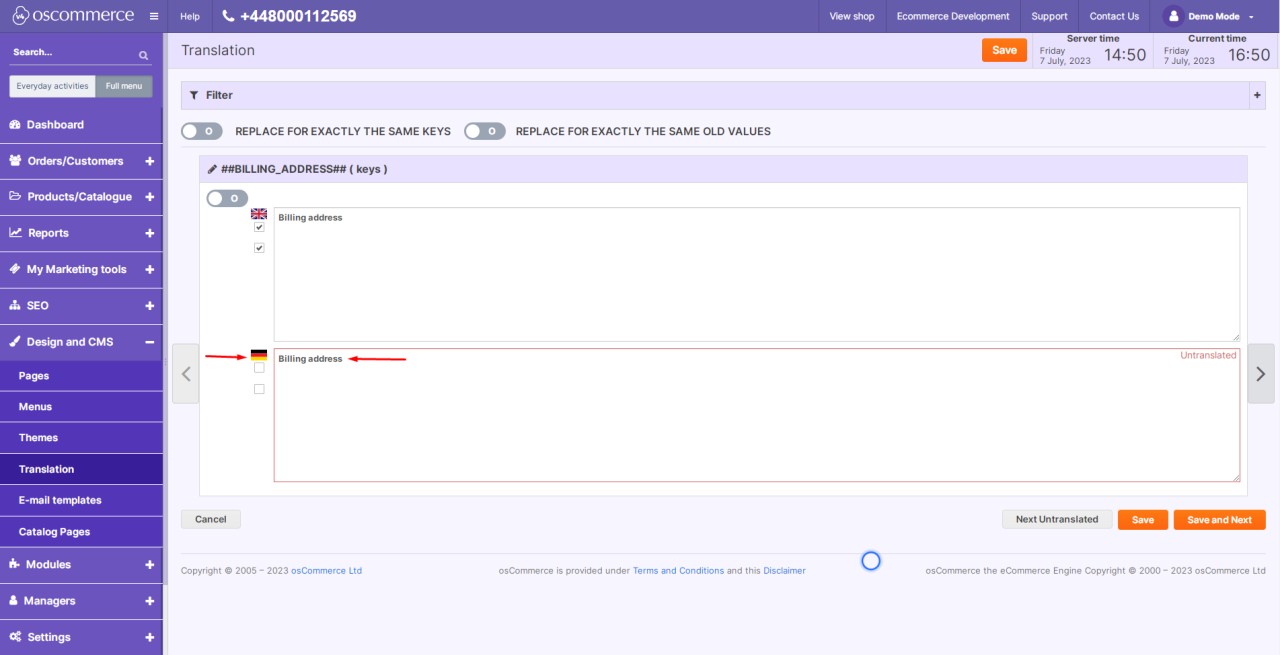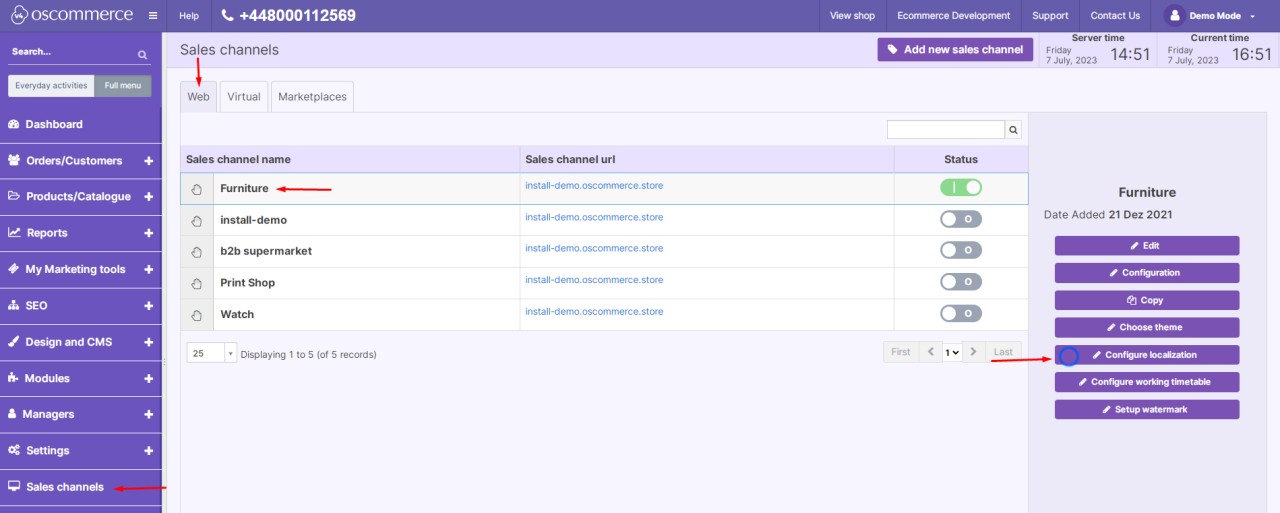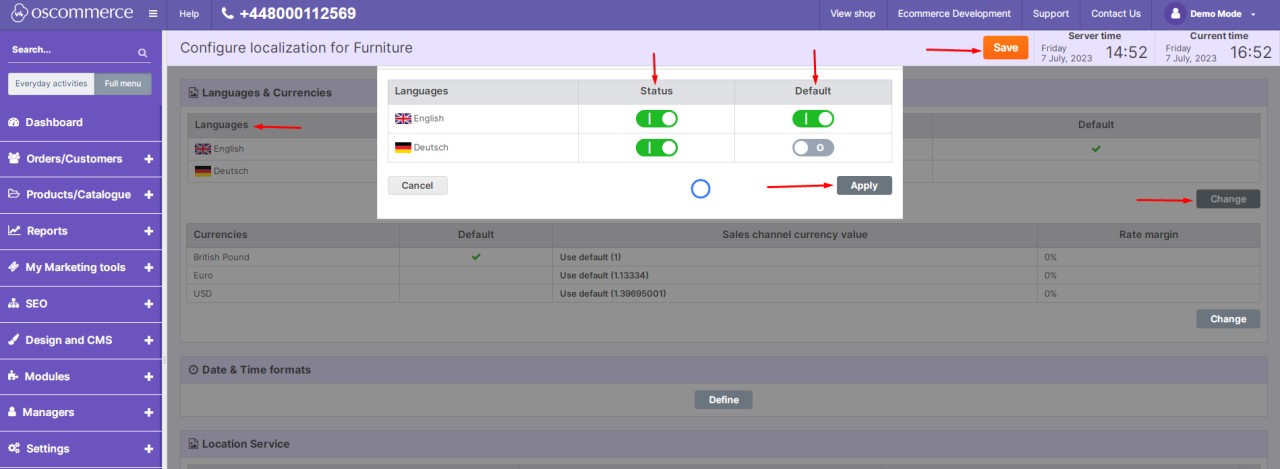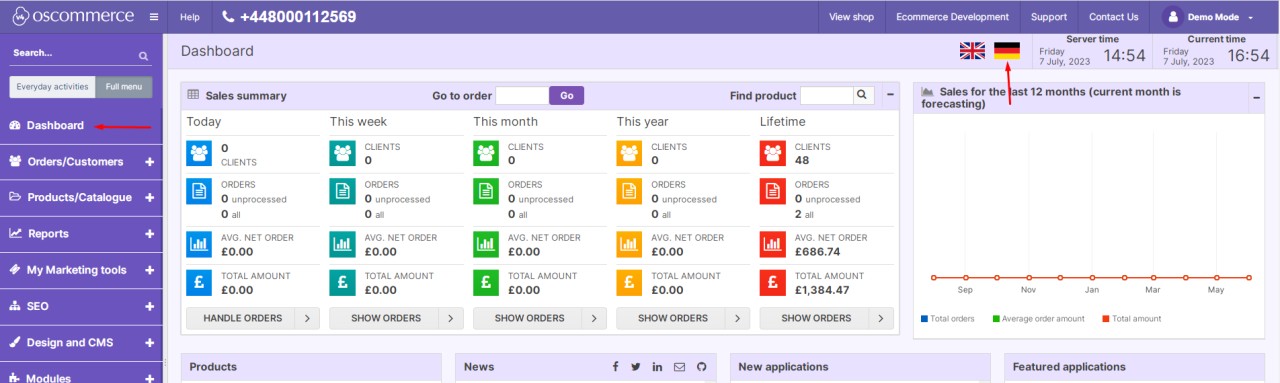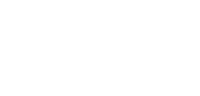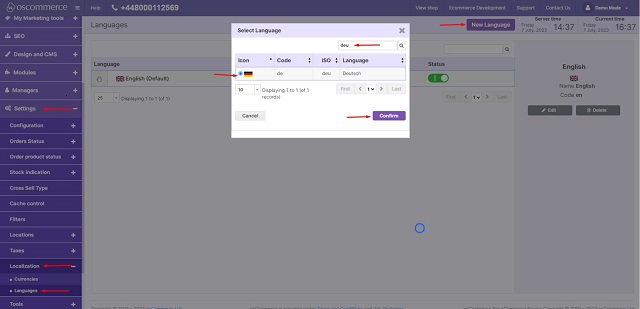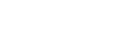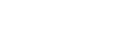In our interconnected world, catering to diverse audiences often involves supporting multiple languages on your website. To seamlessly manage this linguistic diversity, you need an intuitive approach. Here's how you can deftly handle languages on your website:
|
Step 1: Accessing the Admin Area
Begin by logging into your website's admin area. This is where you have control over settings and configurations.
Step 2: Configuring Languages
- Inside the admin area, locate and click on the "Settings," "Localization," and "Languages" tabs. These tabs contain the tools to manage your website's languages.
- Click the "New language" button to add a new language to your site.
- Find the language you need from the list, then select the radio button next to it. Finally, confirm your choice by clicking the "Confirm" button.
|
|
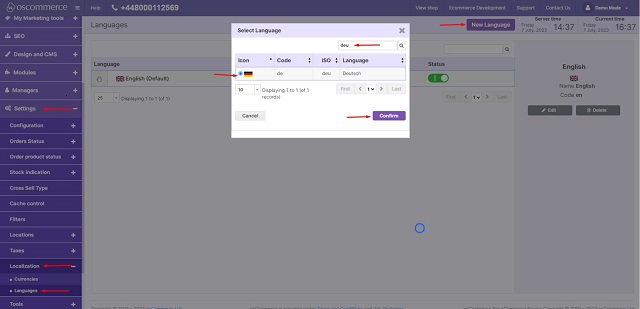
|
.jpg) |
|
Step 3: Main Language Details
- Go to the "Main details" tab for the newly added language.
- Activate the language by toggling on the "Set Inactive" option.
- Choose the appropriate Locale for the language.
- Save your settings by clicking the "Update" button.
|
|
Step 4: Formats
Customize the required formats under the "Formats" tab according to your preferences.
|
|
.jpg) |
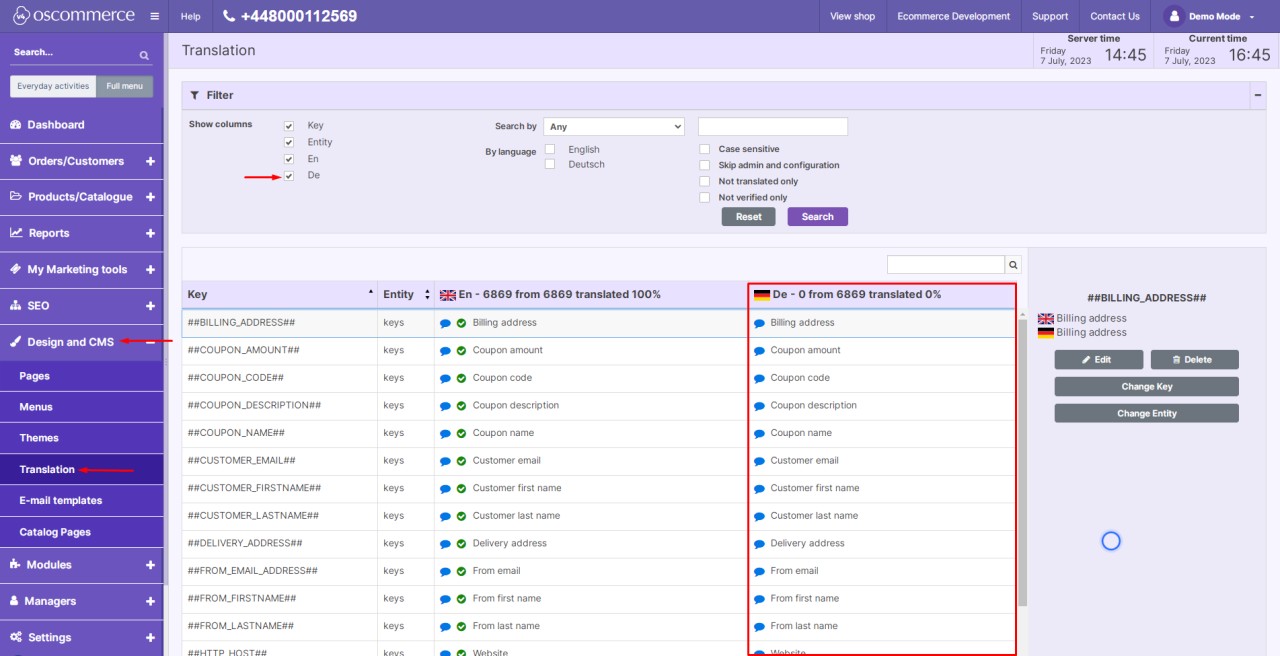 |
|
Step 5: Translating Content
- Move on to the "Design and CMS" and "Translation" tabs.
- Check the box next to the newly added language.
- By default, the system populates the keys with their English equivalents.
|
- You can either import keys in the desired language or manually translate them by clicking the "Edit" button next to each key.
|
|
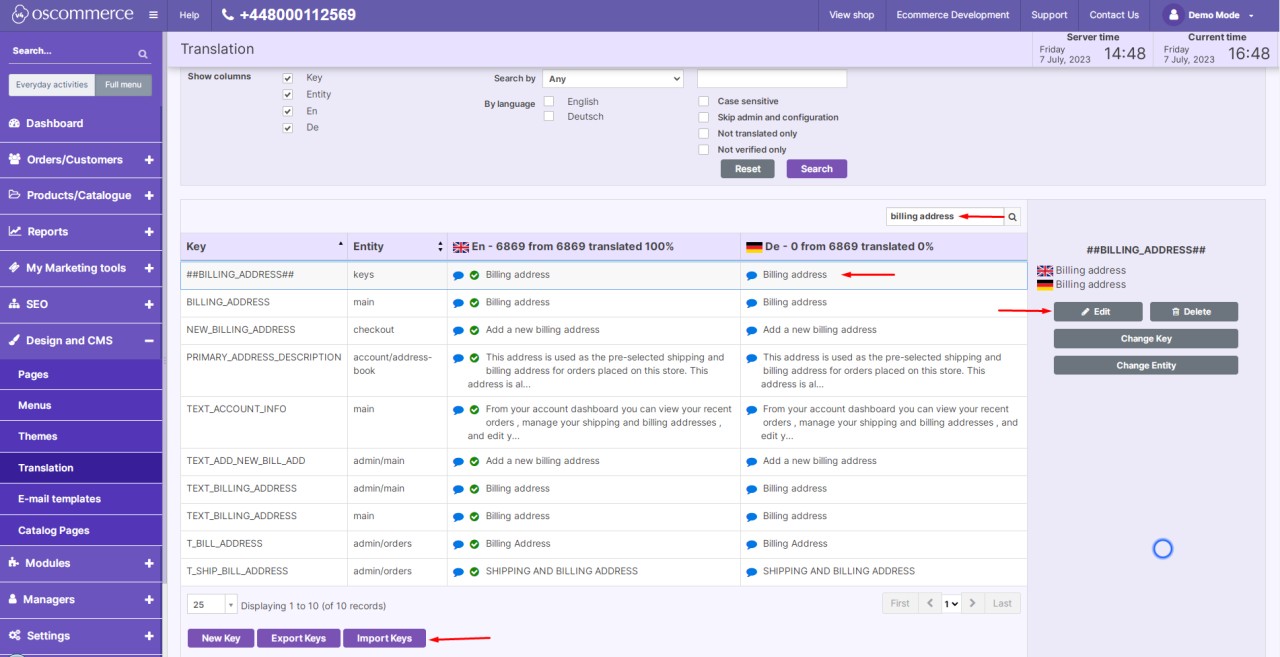 |
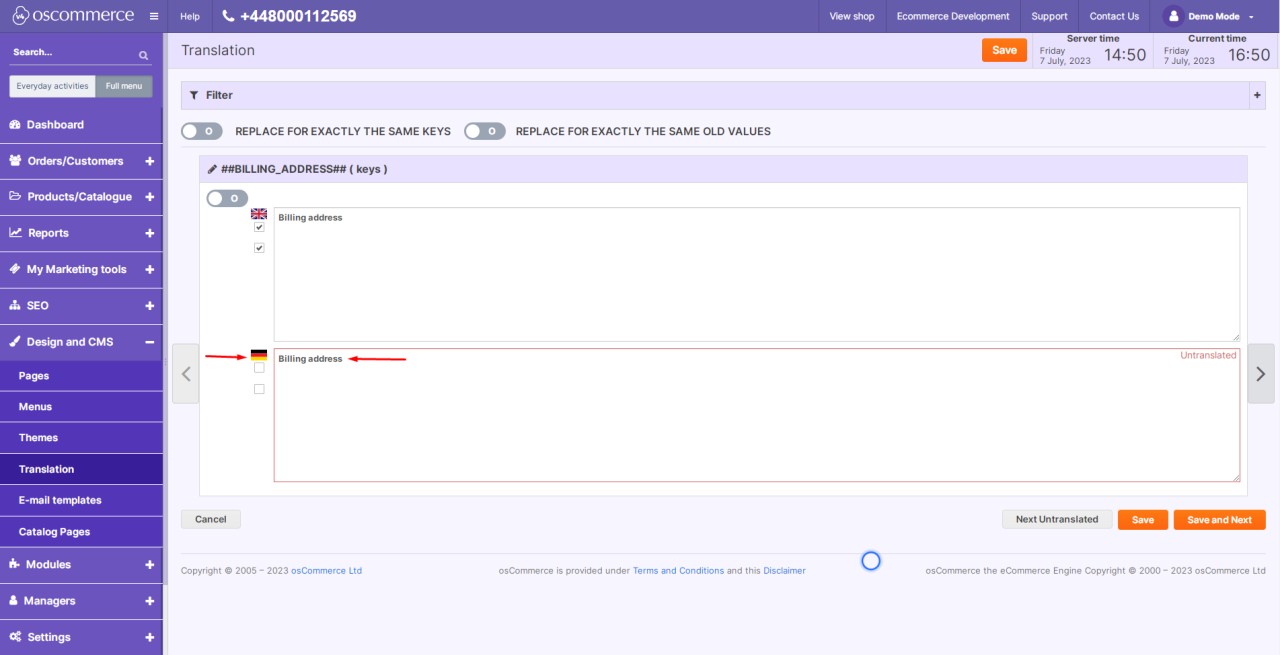 |
|
- Fill in the necessary information next to the language icon.
|
|
Step 6: Configure Localization for Sales Channels
- Click on the "Sales channels" and "Web" tabs. Choose the relevant sales channel.
- Click the "Configure localization" button.
|
|
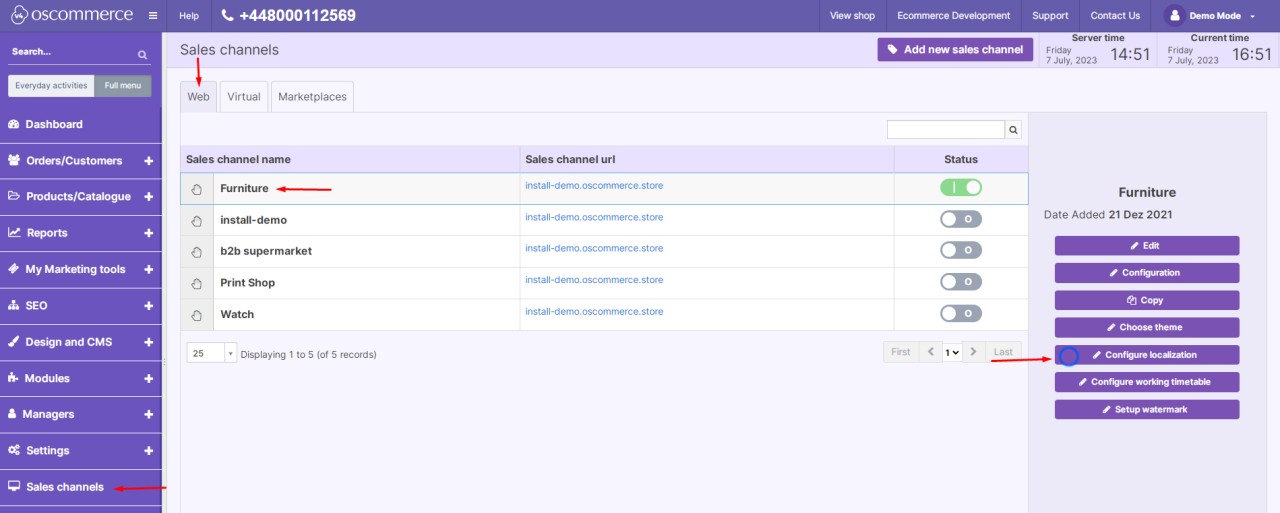 |
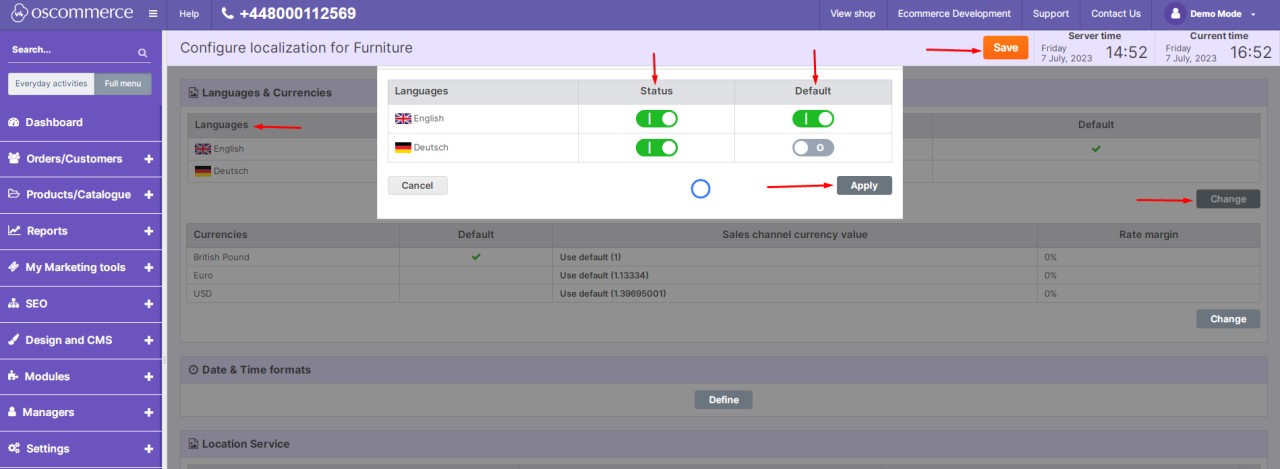 |
|
- In the "Language" section, click the "Change" button.
- In the popup window, activate the status for the new language and set it as default if needed.
- Apply your changes by clicking "Apply" and then "Save."
|
|
Step 7: Language in the Admin Area
- If you want the newly added language to be available in the admin area as well, click on the "Dashboard" tab.
- Choose the required language icon.
|
|
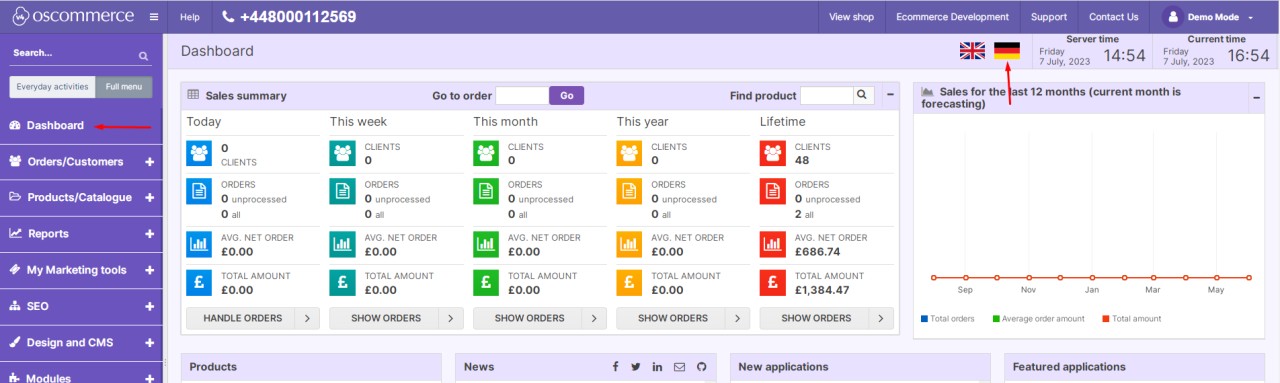 |
By following these steps, you've successfully navigated the process of managing languages on your website. This enables you to engage with a wider audience, making your content accessible and comprehensible to users from different linguistic backgrounds.
Remember, creating a user-friendly multilingual experience enhances your website's reach and relevance, fostering meaningful connections with a global audience.
.jpg)
.jpg)