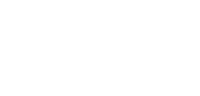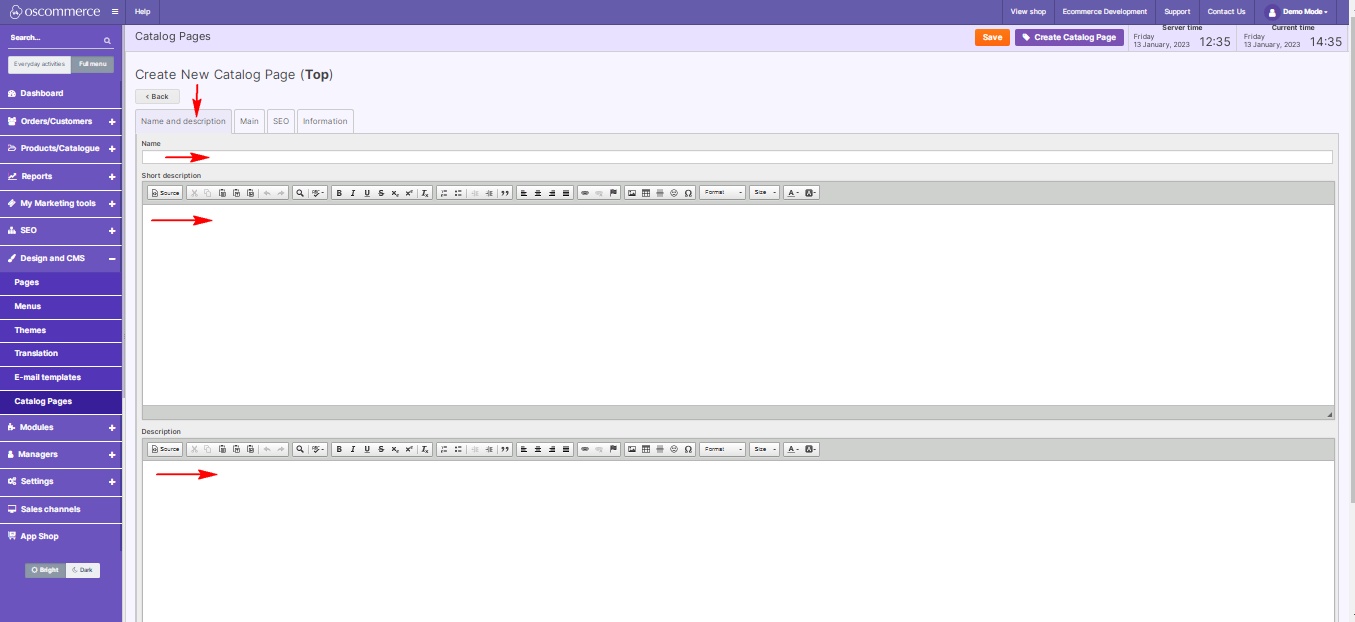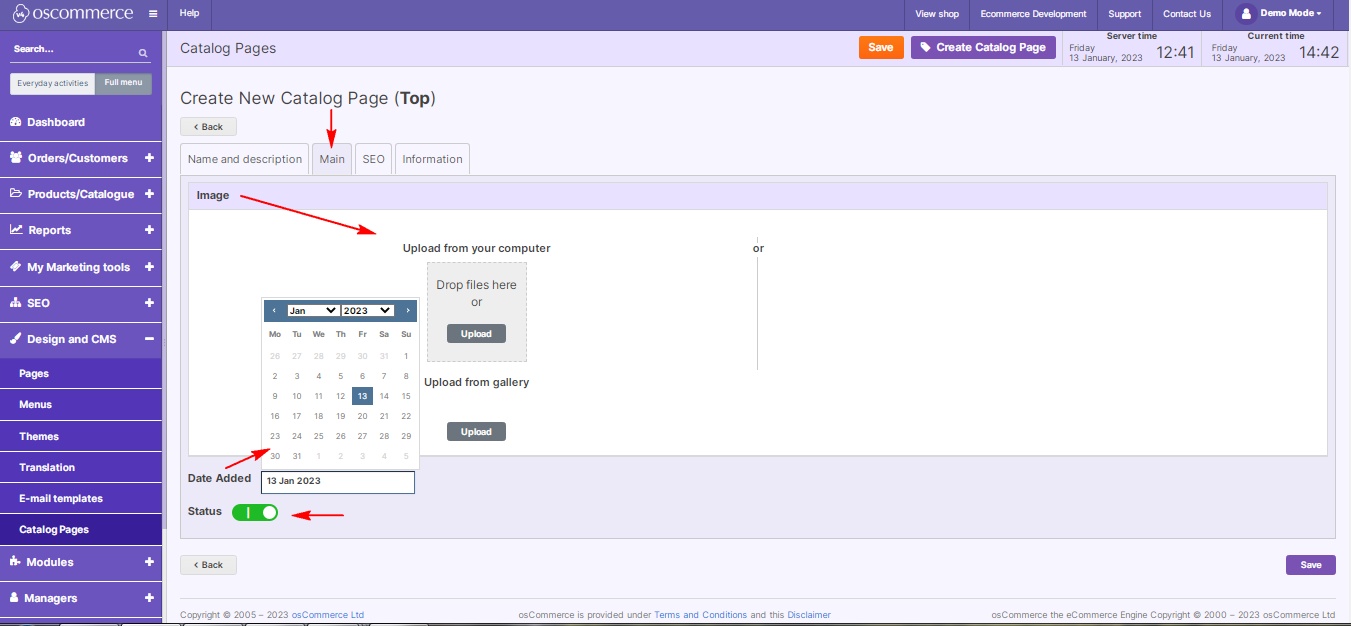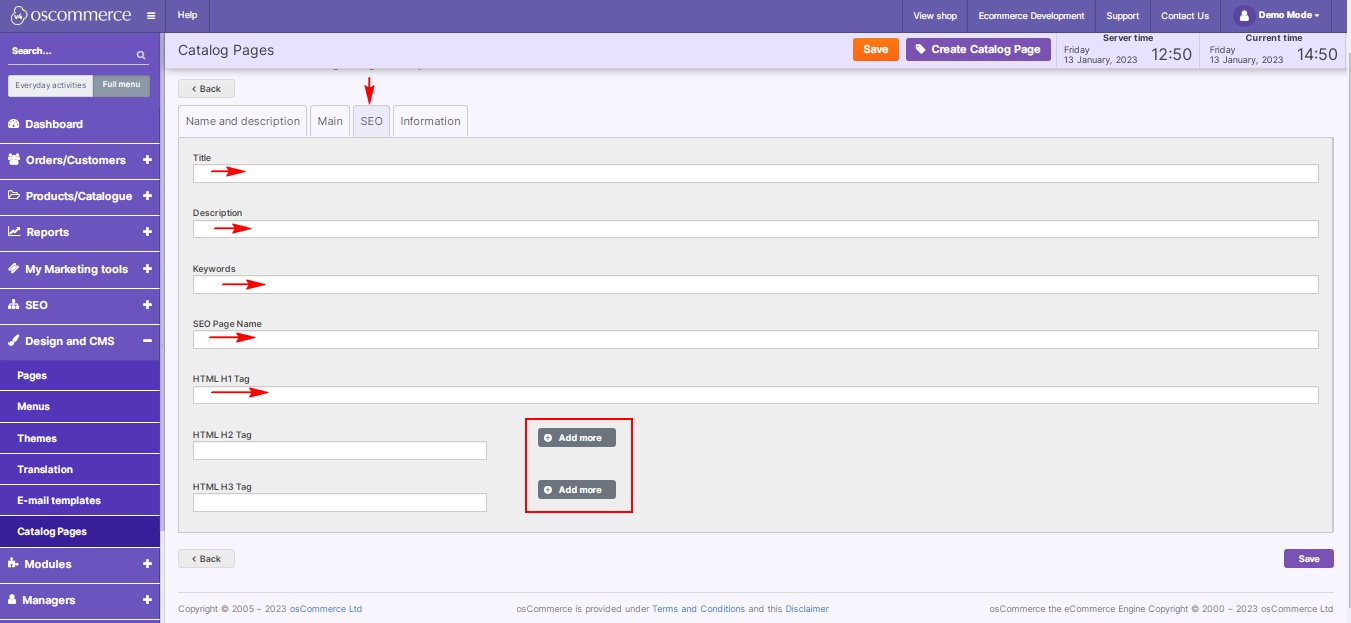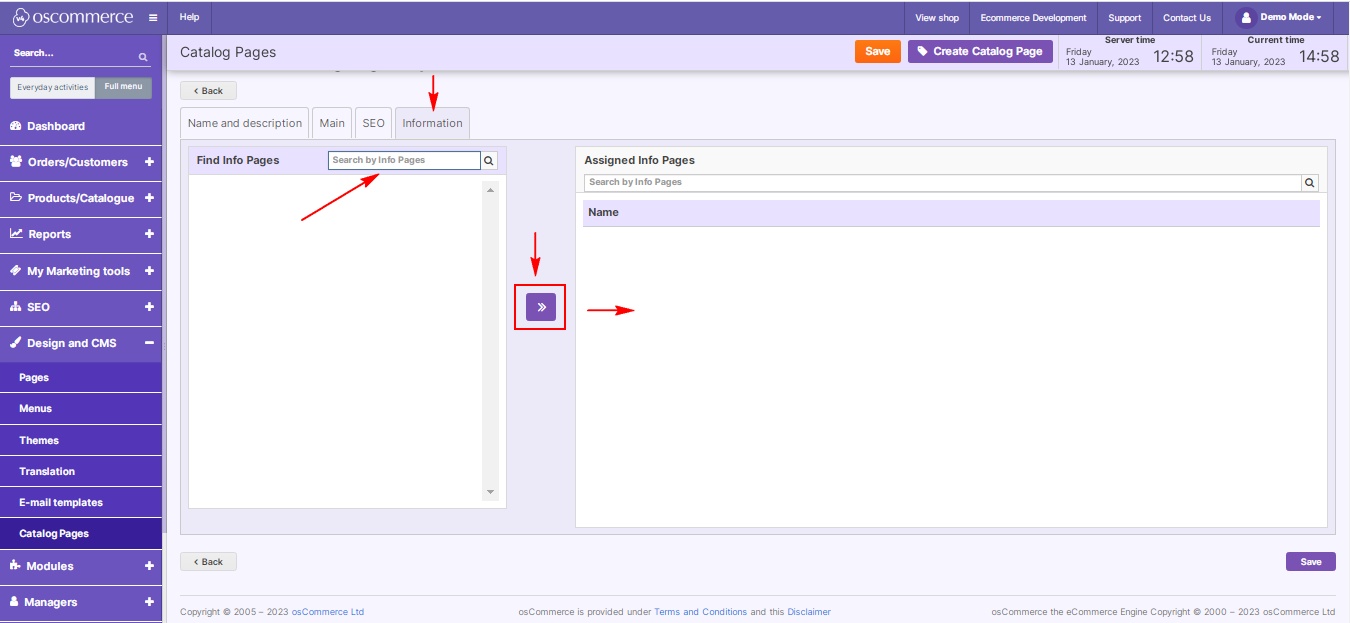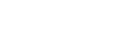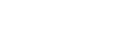Managing Catalog Pages
Catalog pages are a powerful tool for organizing and displaying information effectively on your website. By strategically using catalog pages, you can create a seamless browsing experience for your visitors. In this blog post, we'll guide you through the process of managing catalog pages, allowing you to showcase specific blocks of information and link them to relevant pages. Let's explore the steps to optimize your website using catalog pages.
|
Step 1: Accessing the Admin Area Begin by logging into the admin area of your website. This is your gateway to enhancing your website's content and user experience. Step 2: Navigating to Catalog Pages Once logged in, navigate to the "Design" and "CMS" sections, then click on the "Catalog Pages" tab. Here, you can create and manage catalog pages tailored to your specific needs, and assign them to the required sales channels. |
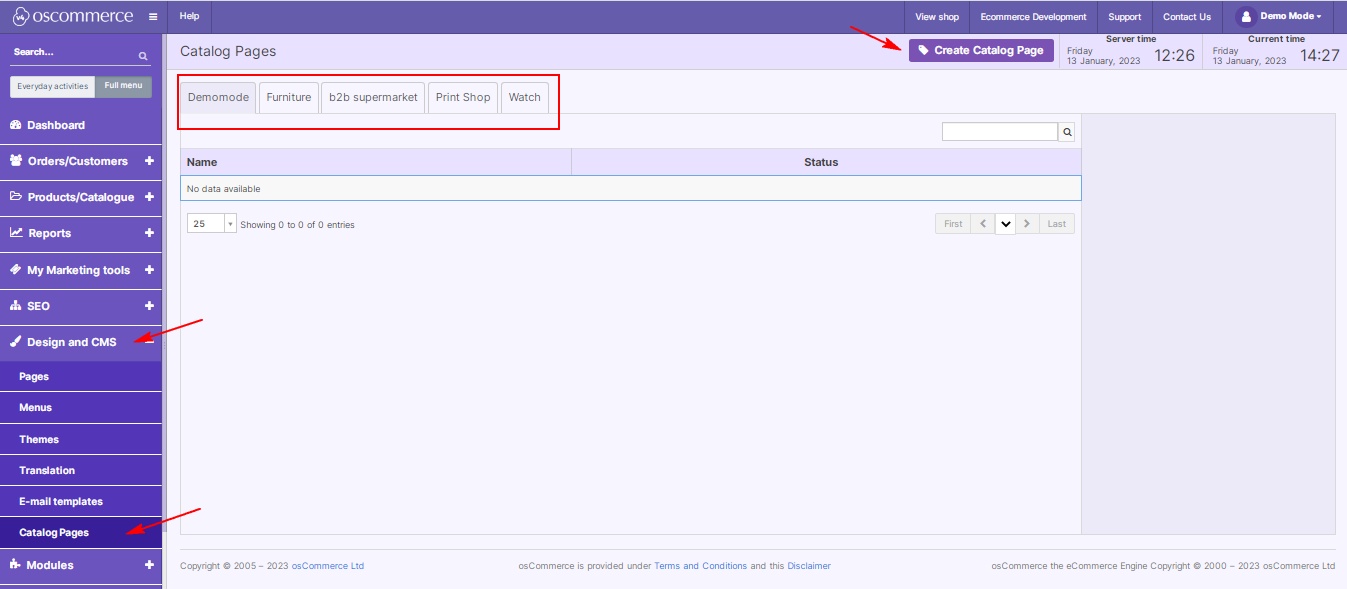 |
|
|
Step 3: Creating a New Catalog Page To create a new catalog page, click on the appropriate option. You can set its name, description, and a brief summary under the "Name and Description" tab. This information helps visitors understand the content of the catalog page at a glance. |
|
Step 4: Adding Visual Appeal Enhance your catalog page by adding compelling visuals. Move to the "Main" tab to upload an image, set its status, and specify the date it was added. Visual elements capture visitors' attention and make your content more engaging.
|
|
|
|
Step 5: Optimizing for Search Engines Boost the catalog page's visibility by optimizing its SEO settings. In the "SEO" tab, configure the SEO page name, title, and description. Add relevant keywords and set appropriate heading tags (H1, H2, H3). Multiple H2 and H3 can be added. Strategic SEO practices ensure your catalog pages are easily discoverable by search engines. |
|
Step 6: Linking Information Pages Navigate to the "Information" tab to link relevant info pages to your catalog page. Utilize the "Find Info Pages" section to search for specific info pages. Choose the ones that align with your catalog page's content and assign them accordingly. |
|
By following these steps, you can effectively manage catalog pages, providing your visitors with targeted, organized, and visually appealing information. Utilize this feature to enhance user experience and promote seamless navigation across your website. Happy catalog page management!